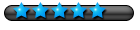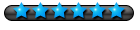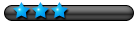Je vais donc vous filer la marche à suivre pour bien faire
Ici je me pencherai sur le cas plus précis des OCZ, pour les autres marques c'est à peu près pareil, niveau firmware aller sur le site constructeurs
1. Mettre le SSD en 2ème disque
2. L'initialiser dans clic droit sur poste de travail > Gérer > Stockage, etc
3. Aller sur le site du constructeur et voir s'il n'y a pas un FW plus récent que le votre (plein d'outils sont disponibles pour vérifier votre version de FW)
4. Finaliser la dernière maj du ssd, si elle ne ce fait pas automatiquement retourner sur le site constructeur. (attention,, une fois l'os installé ça deviendra impossible)
5. Reboot le pc et mettre le SSD en disque système, en passant par le bios ! ! !
6. Installer OS. La procédure d'installation se chargera de formater le disque et d'aligner la taille des blocs avec la taille des modules flash.
7. De retour sous Windows, désactiver la défragmentation du disque pour le SSD et finissez d'installer l'OS.
8. Désactiver l'indexation du ssd (ouvrir les propriétés du lecteur C dans « Ordinateur » et décocher « Autoriser l’indexation… »).
9. Désactiver la défragmentation planifiée (Clic droit « propriétés » sur le SSD dans « Ordinateur » ;
Sous l’onglet « outils », cliquez « Défragmenter maintenant »; Vérifier que la défragmentation planifiée est désactivée).
10. Pour le Swap, 2 choix: soit ont le garde, soit ontle mets sur un autre disque dur.
Voilà la manip à faire: Clic droit sur « Ordinateur » dans le menu démarrer, puis « Propriétés ». Ouvre « Paramètres système avancés ». Ici la deuxième option.
Sous l’onglet « Paramètres système avancés », ouvrir les paramètres de « Performances ». Sous l’onglet « Avancé », clique « Modifier ». Coche « Aucun fichier d’échange » pour le SSD et valider, et mettre "Taille gérée par le système" pour le deuxième disque dur. Ont obtiens en haut par la suite:
C: Aucun
D: Géré par le système
Après tout dépend des lettres des disques durs aussi.....
11. Ont peux aussi virer la restauration système qui prend pas mal de place: Clic droit sur « Ordinateur » dans le menu démarrer, puis « Propriétés ». Ouvre « Paramètres système avancés ». Sous l’onglet « Protection du système », clique « Configurer ». Désactiver la protection du système.
Avec tout ça, vous devriez avoir des perfs plutôt sympa. Pour la suite, il y a des optimisations plus profondes à faire, mais il vaut mieux voir les perfs que vous aurez après une install clean pour comparer.
Liste des optimisations à effectuer sur un Ssd avec OS installé dessus ! ! ! !
Les SSD étant technologiquement totalement différant d’un disque dur traditionnel, il faut ajuster quelques paramètres de windows.
Les points à vérifier (en orange les raisons) :
- Disposer de Windows Vista SP1 ou de Windows XP SP3 => les derniers Service Pack Microsoft corrigent certains problèmes d’incompatibilité avec les SSD ;
- Activer l’AHCI dans le BIOS => sans AHCI le trim automatique n'est pas supporté sous windows Edit: Perso je l'ai active sous seven ultimate 64, sur un support 1156 et tout fonctionne, astuce à vérifier sur du support plus ancien (xP - Vista )
- Vérifier que la fréquence du bus PCI-Express est bien normale => les contrôleurs SATA sont la plupart du temps sur bus PCI-E aujourd’hui et l’overclocking du bus revient à overclocker les composants mémoire du SSD, ce qui n’est pas souhaitable ;
- Mettre à jour les drivers (pour chipset Intel le package de mise à jour est disponible ici) => les dernières versions permettent de corriger certains problèmes rencontrés avec les SSD ;
- Désactiver l’indexation des disques (Démarrer > Tous les programmes > Accessoires > Explorateur Windows > clic droit sur le disque C > Propriétés > décocher Indexer ce lecteur pour une recherche rapide > tous les fichiers et sous-répertoires > Oui > OK) => cette fonctionnalité génère une utilisation permanente des disques sous Vista et diminue leur durée de vie d’une part et diminue les performances de la machine ;
- Désactiver la défragmentation automatique (Démarrer > Tous les programmes > Accessoires > Explorateur Windows > clic droit sur le disque C > Propriétés > onglet Outils > Défragmenter maintenant > Oui > décocher Exécution planifiée (recommandé) > Fermer > OK) => les disques SSD disposent d’un algorithme qui permet de répartir les données partout sur le disque et d’assurer une répartition la plus correcte possible des 10 000 cycles d’écriture. Défragmenter un SSD ne génère de plus aucune amélioration des performances (temps d’accès << 1ms) et diminue également la durée de vie des SSD en générant des cycles d’écriture non nécessaire ;
- Désactiver le paging file (Démarrer > Panneau de configuration > Système > Paramètres systèmes avancés > Performances > Paramètres > onglet Avancé > sous-zone Mémoire virtuelle > Modifier > décocher Gérer automatiquement le fichier d’échange pour tous les lecteurs > sélectionner le disque qui contient le fichier d’échange > sélectionner Aucun fichier d’échange > cliquer sur Définir > OK > OK > OK) => si possible ne pas conserver de paging file, car générateur de cycles d’écriture ;
- Désactiver la fonction Windows Search installée récemment par un patch système (Démarrer > Panneau de configuration > Outils d’administration > Services > Continuer > chercher Windows Search > double-cliquer > dans type de démarrage sélectionner Désactiver > OK) => idem indexation vue plus haut ;
- Désactiver le cache en écriture du SSD (Démarrer > Panneau de configuration > Gestionnaire de périphériques > Continuer > dans Lecteurs de disque trouver OCZ SSD Core Series > clic droit Propriétés > onglet Stratégies > décocher Activer le cache d’écriture sur le disque > OK) => le temps d’accès aux SSD est quasi nul (<< 1ms) et le cache en écriture ne sert à rien d’autre qu’à ralentir le processus d’écriture en passant par une étape intermédiaire non nécessaire.
- Désactiver le Superfetch ssd > SuperFetch est un algorithme qui charge automatiquement en mémoire les programmes utilisés le plus couramment afin de permettre d'y accéder plus rapidement. Or cet algorithme écrit constamment au même endroit sur votre SSD et n'apporte pas d'améliorations. Vous devez donc le désactiver. : Cliquez sur le bouton Démarrer et saisissez la commande services.msc dans le champ Rechercher. > Double cliquez sur le service superfetch. >Déroulez la liste Démarrage et sélectionnez l'option Désactivé. >Cliquez sur le bouton Arrêter. Validez par ok
Une fois ces réglages effectués, vous devriez profiter pleinement des performances de votre SSD.
Soyez pas bête, si vous doutez de vous faites une sauvegarde de votre système avant toute manipulation! ! !
GAGNER 6 GO D'ESPACE DANS LE SSD SYSTEME...
A la racine de votre disque dur principal où est installé Windows, vous avez certainement remarqué un gigantesque fichier hiberfil.sys.


Et vous avez beau essayer de le supprimer pour récupérer quelques précieux Go d'espace disque, cela est impossible.

Le fichier hiberfil.sys est utilisé par Windows pour stocker l'état courant de votre ordinateur (le contenu de la mémoire, les applications et documents ouverts, etc) lors d'une mise en veille prolongée.
Windows supporte en effet deux méthodes de gestions de l'alimentation pour votre ordinateur :
- La mise en veille qui garde votre ordinateur en état minimal de fonctionnement et de consommation d'énergie et qui vous permet de reprendre instantanément votre travail là vous vous en étiez.
- La mise en veille prolongée qui écrit tout le contenu de la mémoire de votre ordinateur su votre disque dur et qui éteint ensuite complètement votre ordinateur. Au démarrage suivant de l'ordinateur, vous pouvez reprendre votre travail où vous en étiez.

Si vous n'utilisez pas la mise en veille prolongée, vous pouvez la désactiver afin de pouvoir supprimer le fichier hiberfil.sys et récupérer ainsi tout l'espace qu'il utilisait. Notez que la mise en veille classique sera alors toujours utilisable.
Edit: Un autre excellent tuto plus complet ici : http://www.presence-pc.com/tests/optimi ... ite-23370/
Edit du 14/10/2011 : http://www.touslesdrivers.com/index.php ... e=23&v_p=2
Edit du 17/05/2012 : Un truc utile à ajouter au tuto : SSD Tweaker. ça marche quelle que soit la marque du SSD. Ça reprend la plupart des points énoncé ici. Il existe en version gratuite et une version payante est également dispo. http://www.pcinpact.com/news/55397-ssd- ... indows.htm